
- #VISUAL STTUDIO MISSING USER SPACE PASSWORDBOX CODE#
- #VISUAL STTUDIO MISSING USER SPACE PASSWORDBOX WINDOWS#
Hierarchy, meaning that in this example I could press Alt, then F and then N, to activate the New item. This works all the way from the top-level item and down the User can press the Alt key followed by the given character, to activate the menu item. It tells WPF to use that character as the accelerator key, which means that the You should notice the underscore before the first character of each label. I use the Header property to define the label of the item, and I have defined a single top-level item, with 4 child items and a separator. Menu control wherever you like, and in any width or height that you may desire.
#VISUAL STTUDIO MISSING USER SPACE PASSWORDBOX WINDOWS#
Let's jump straightĪs in most Windows applications, my menu is placed in the top of the window, but in keeping with the enormous flexibility of WPF, you can actually place a MenuItem can have a range of sub-items, allowing you to create hierarchical menus as you know them from a lot of Windows applications. Adding items to it is very simple - you simply add MenuItem elements to it, and each WPF comes with a fine control for creating menus called. Replacement for the good, old menu and toolbars, they definitely still have their place in every good developer's toolbox. The menu is practical because it offers a lot of options, using only very little space, and even though Microsoft is pushing the Ribbon as a One of the most common parts of a Windows application is the menu, sometimes referred to as the main menu because only one usually exists in theĪpplication. And in the last row, I created custom error template to show error message right below TextBox.Common interface controls: The WPF Menu control In the third row, I added the background color if the value is invalid. In the second row, I created a custom style to show an error message in the tooltip. In the first row is presented default behavior of the validation errors in WPF, it only shows a red border around the TextBox. As I mentioned before to indicate if we should show error message we’re using attached Validation.HasError property.
#VISUAL STTUDIO MISSING USER SPACE PASSWORDBOX CODE#
Let’s look at the source code especially on XAML code.Īs you can see in the above code snippet we defined TextBox styles in the Window resources section. In this example, I focused on presenting the error message to the user so I decided to use the ValidatesOnExceptions mechanism (to read more about this please go to the following link: WPF Validation - Using ValidatesOnExceptions). As you can see when I typed value test to each of the TextBox each of them shows me an error message in the different form. We also can use Validation.Errors attached property to retrieve error message.īelow you can see the output of our sample project.
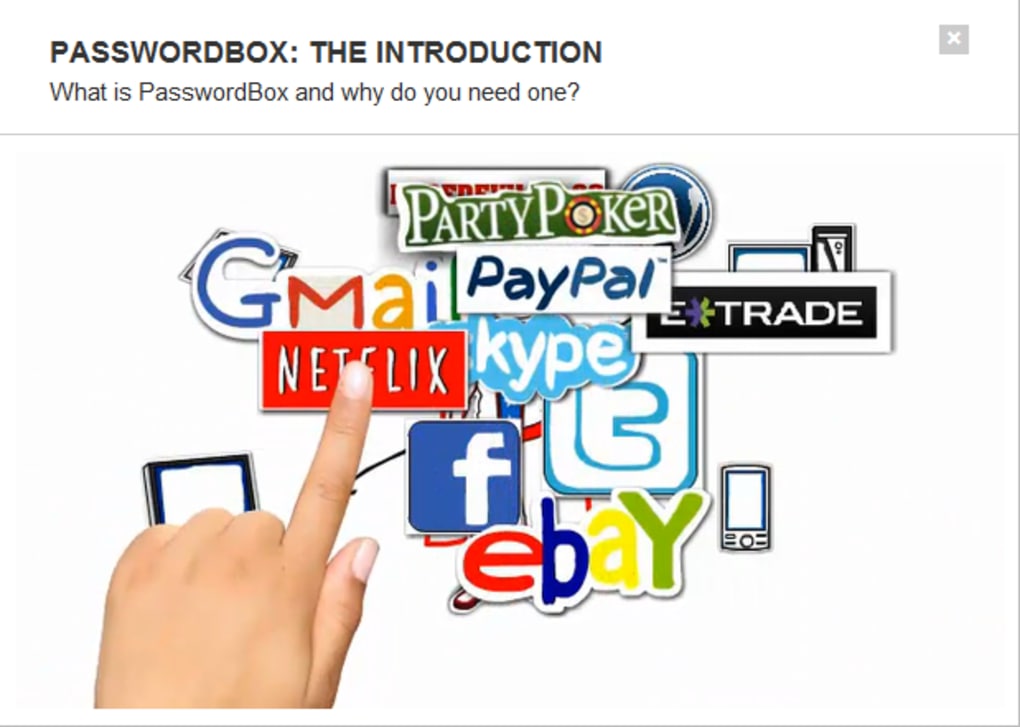
So we can use this property to indicate if the value entered by the user is invalid.
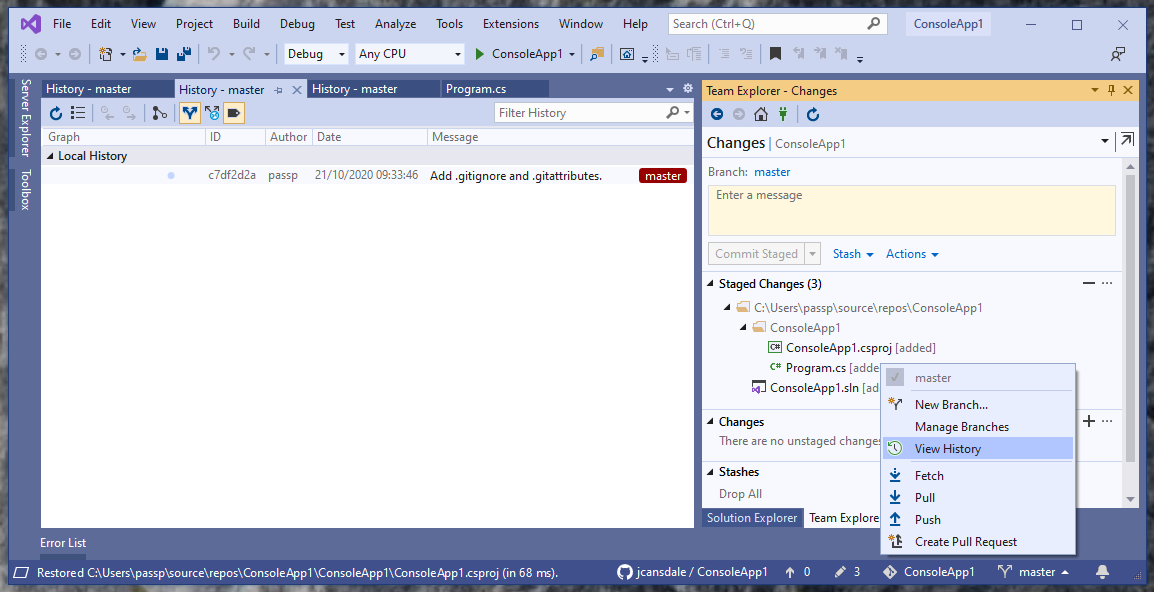
When an error occurs (user entered value equals test) on the data binding the attached property Validation.HasError property is set to true on the target element of the data binding process (in our case it’s TextBox element). Each of them presents a different style of presenting the occurred error to the user. In our sample project, we have four TextBox elements. To show you available option I created a sample project. We need to inform the user by providing an error message on the view. But in this case, our user has no idea what is wrong with entered data. By default, WPF shows a red border around the TextBox when the entered value is invalid. In this post, I will show how you can present user input validation errors to the user.


 0 kommentar(er)
0 kommentar(er)
